
Photoshop’ta animasyon yapmak yeni bir konsept olmasa da uygulamanın kendisini bu konuda oldukça geliştirdiği bir gerçek. Bakıma girmiş timeline paneli, tanıtılan video layer’larıyla birlikte gelen keyframe animasyonları oluşturma becerileri vb. konular yeniliklere verebileceğimiz örnekler arasında. Bu sayede Photoshop’un giderek daha da değerli bir uygulama olduğunda herkes hem fikir.
Hala After Effects kadar sinematik animasyonlar yaratma konusunda kırk fırın ekmek yemesi gerekse de şu an Photoshop üzerinde kompleks animasyonlar oluşturmak mümkün. Eğer yeni bir program/uygulama öğrenmek için harcayacak vaktiniz yoksa bu gerçekten işe yarar bir özellik haline geliyor.
Bu yazımızda, kompleks animasyonlar yapmanıza yarayacak birden fazla tekniği sizlerle paylaşacağız. Timeline paneli üzerinde çalışacak ve farklı animasyon seçenekleri üzerinde duracağız. Layer, filtre ve smart object’lerin animasyon yapım sürecindeki yerlerini ve rollerini keşfederken bu araçları birlikte nasıl kullanacağımızla ilgili de örnekler vereceğiz. Konu ve tekniklerin gelişmişliği göz önüne alındığında orta ve üst seviye bir Photoshop bilgisinin bu teknikleri uygulamak için gerekli olduğunu belirtelim.
Timeline Paneline Genel Bir Bakış
Timeline paneli açıldığında size iki farklı timeline seçeneği sunar: video ve frame. Frame timeline’ı kare kare animasyonlar içindir ve bununla yapabilecekleriniz oldukça kısıtlıdır. Daha çok layer panelinizdeki layer’ları tekil karelere dönüştürmeye yarar. Burada, video timeline’a geçmek için daha çok frame’le uğraşmıyoruz; zaten o kadar olayı yok.

Photoshop’ta seçebileceğiniz iki timeline vardır.
Video Timeline
Öncelikle keyframe animasyon nedir onu bir anlatalım. Keyframe animasyon, zaman çizelgesinde bir animasyonun anahtar noktalarını belirleyebildiğiniz ve programın da arada kalmış kareleri birleşik bir animasyon olarak yorumladığı bir animasyon sürecidir. Video timeline’ın da olayı bu işte; keyframe animasyon yapabiliyorsunuz. Önceki betimleme kafanızı çok karıştırdı değil mi?
Gelin birlikte çok basit bir animasyonu keyframe animasyon’la yapalım ve ne demek istediğimizi daha iyi anlatmış olalım.

Video timeline panelinde yer alan bir layer, seçenekleriyle görüntülenir. Timeline ise o ana işaret eden indikatörü ve var olan keyframe’leri gösterir.
Yukarıdaki görseli dikkatlice incelediğinizde göreceğiniz gibi video timeline’ı, Layers panelindeki layer’ların bir sunumu şeklindedir. Timeline’daki her layer’ın seçeneklerine girebildiğiniz dropdown menüler bulunuyor. Bu seçenekler de tabii ki animasyon seçenekleri oluyor. Bir layer seçeneğini animate etmek için kronometre ikonuna tıklayın. Bu sayede keyframe animasyonu geçerli kılacaksınız. Keyframe’in var olan zaman indikatöründe de otomatik olarak yerleştiğini göreceksiniz.

Kronometre ikonu, pozisyonlama özelliğine sahiptir ve tıklandığında keyframe otomatik olarak timeline’a eklenir.
Var olan zaman indikatörünü timeline’da farklı bir noktaya sürükleyin ve layer’ı yeniden pozisyonlandırın. Yeni bir keyframe’in timeline’a eklendiğini göreceksiniz.

Layer’ı hareket ettirdiğimizde, zaman indikatörüne otomatik olarak yeni bir keyframe eklenmiş olur.
Animasyonu oynattığınızda objenin kanvas üzerinde bir pozisyondan diğerine nasıl hareket ettiğini göreceksiniz.
Photoshop, keyframe’ler arasında bir animasyonu bu şekilde otomatik olarak yaratır
LAYER TİPLERİ
Artık Photoshop’ta animasyon sürecinin asıl ilerlediğine dair bir fikrimiz olduğuna göre, sıra animate edilebilecek layer’lara biraz daha yakından bakmaya geldi. Farklı layer’ların farklı animate seçenekleri olduğu için hangi tür layer kullanacağınıza dikkat etmeniz gerekiyor.
Standart (piksel) layer, adından da kendini ele verdiği gibi, piksel bilgisini içeriyor. Bu Photoshop’taki en bilindik ve basit layer’dır ve seçenekleri de şu şekilde sıralanır:
-
Pozisyon
-
Opasite
-
Stil

Timeline’da yer alan standart bir layer’ı, seçenekleri açık bir şekilde görüyoruz.
Layer’ımıza layer mask ya da vektör mask eklediğimizde maskelere özel seçenekler ortaya çıkmaktadır. Bunlar da şu şekilde sıralanıyor:
-
Layer ya da vektör mask pozisyonu
-
Layer ya da vektör mask etkinleştirme
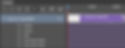
Layer mask’ıyla timeline’da yer alan bir layer.

Vektör mask’ıyla timeline’da yer alan bir layer.
Shape layer’ı da ise bir biçim ya da çizgi parçasını içeriyor. Bu biçim, shape araçlarından birinden ya da pen’den oluşabilir. Biçimler ve çizgi parçaları vektör mask bilgisiyle oluştukları için, aynı mask seçenekleri, diğer layer seçeneklerinin yanında yer alır. Sakin olun, görselle daha iyi anlayacaksınız.
-
Pozisyon
-
Opasite
-
Stil
-
Vektör mask pozisyon
-
Vektör mask etkinleştirme

Layer seçenekleri ortaya serilmiş, timeline’da yer alan bir shape layer.
Text (metin) layer’ı da evet, tahmin ettiğiniz gibi düzenlenebilen metin içeriyor. Metin pikselleştirilmişse artık bir text layer’ı değildir; piksel bilgisi içeren standart bir layer’dır. Uyanık olun. Layer seçenekleri ise:
-
Transform
-
Opasite
-
Stil
-
Text warp

Layer seçenekleri ortaya serilmiş, timeline’da yer alan bir text layer.
Yukarıdaki layer türlerinin kombinasyonu olan smart object ise, bir layer dürümü gibidir. Bu durumda orijinal layer özelliklerinin yanına birkaçı eklenir:
-
Transform
-
Opasite
-
Stil

Layer seçenekleri ortaya serilmiş, timeline’da yer alan bir text layer.
Smart object kullanırken dikkat etmeniz gereken bazı hususlar var. Şöyle ki smart object orijinal layer ya da layer setinin kalitesine sahiptir ve farklı boyutlarda ölçeklediğinizde bana mısın demez, kalitesini korur. Ama onun da sınırları vardır ve orijinal layer’dan daha büyük bir boyuta ölçeklenemez. Siz işi inada bindirirseniz de kalitesinde düşüş yaşar.
Video layer’ı ve 3D layer, tam da bu noktada bahsetmemiz gereken diğer iki layer türü olarak göze çarpıyor. Bu iki layer türü, daha önce seçeneklerini ve özelliklerini anlattığımız diğer layer’lardan farklıdır; hatta tamamen eşsizdir. Video layer’ı, kendi seçeneklerine sahip bir layer grubundan oluşurken 3D layer ise aynı şekilde kendine has seçeneklere sahiptir ve diğer layer’lardan tamamen farklı bir düzlemde manipüle edildiği için oldukça kompleks bir yapıdadır. Bu iki layer’ın eşssizliği göz önünde bulunduralım ve burada daha fazla detaya girmeyelim. Aşağıda timeline’da nasıl görüntülendiklerine göz atalım ve olayı daha iyi kavrayalım.

Seçenekleri sıralanmış bir şekilde timeline’da yer alan bir video layer grubu.
Burada sizleri bu iki acayip layer türüyle baş başa bırakıyoruz. Gerekli mücadeleyi vererek video ve 3D layer üzerine gidebilirsiniz. Biz bu yazıda geleneksel layer’lara odaklanmayı seçtik.
LAYER ÖZELLİKLERİ
Layer türlerini detaylı bir şekilde inceledikten sonra, şimdi sıra animasyon için kullanacağımız seçeneklere ışık tutmaya geldi. Bu özelliklerin neler yapabildiklerini ve limitlerini anlamak, bu özellikleri kullanarak animasyon yaparken çok önemli. Gelin birlikte yaygın animasyon seçeneklerine göz atalım.
Position özelliği X ve Y eksenlerinde hareket etmemizi sağlar. Move aracıyla pozisyonu değiştirebilirsiniz.
Objenin pozisyon özelliği, topun sağdan sola hareket edeceği şekilde keyframe’lendi.
Opacity bir layer’ın opasitesine keyframe etmeye yarar. Opacity kontrolü layer panelinde bulunur
Objenin opasitesi, bir sönümlenme animasyonu yaratmak için %0’dan %100’e keyframe’lenmiş.
Style özelliği, layer’ın still layer’larını keyframe’lemeye yarar. Layer panelinde bir layer’ın üzerine iki kere tıklayarak layer still’lerine ulaşabilirsiniz.
Objenin layer stilleri (Bevel ve Emboss, Color Overlay ve Drop Shadow), bir nabız animasyonu oluşturmak için keyframe’lenmiş.
Layer mask ya da vektör mask position keyframe’leri, her maskenin x ve y eksenlerindeki keyframe’leridir. En iyi şekilde çalışmaları için maskenin layer’la bağlantılanmamış olması gerekir.
Maskenin pozisyonu, layer’ın üzerine gelecek şekilde kayframe’lenmiş durumda. Bu sayede arka plan layer’ı görünür hale geliyor.
Bir layer’ı ya da vektör mask’ı açıp kapatmak da mümkündür. Layer > Layer Mask’a gelip Enable ya da Disable’a tıklayarak işlemi gerçekleştirebilirsiniz. Layer panelinde shift’e basılı tutup layer mask’a tıkladığınızda da maskeyi açıp kapatabilirsiniz.
Maske açık olacak şekilde keyframe’lenmiş, sonrasında kısa bir süreliğine kapatılmış.
Text layer’larına özel olarak Text Warp özelliği, herhangi bir text warp’ını bir text layer üzerinde keyframe’lemeye yarar. Type > Warp Text’e gelerek efektlerin listesine ulaşabilirsiniz.
Warp animasyonu sağlamak için bir bayrak warp’u metin üzerine keyframe’lenmiş.
Transform özelliği, bir layer üzerinde keyframe dönüşümü yapmaya yarar. Rotasyon ve ölçekleme gibi farklı dönüşümlere Edit > Transform üzerinden ulaşabilir ya da CMD ile T’ye aynı anda basarak serbest dönüşüm moduna geçebilirsiniz.
Büyüyüp dönen bir yıldız animasyonu yaratmak için objeye ölçeklenme ve rotasyon özellikleri keyframe’lenmiş.